

캐릭터 포즈를 취할 수 있게 리깅작업을 해보겠습니다. 일단 간단한 캐릭터를 만들어 줬습니다.
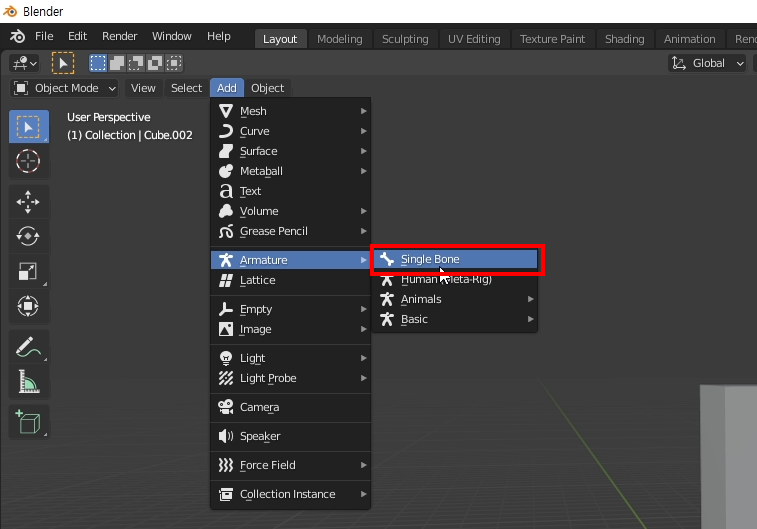
위의 사진과 같이 Add -> Armature -> Single Bone 을 클릭해서 뼈를 하나 생성해 줍니다.
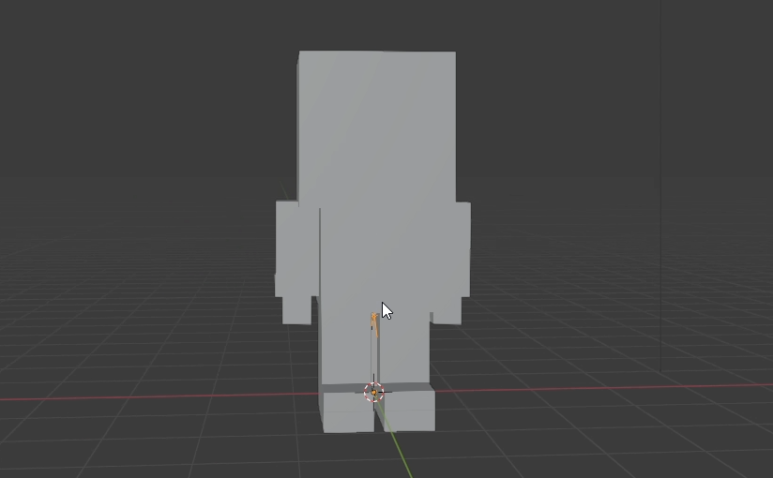
하지만 뼈가 캐릭터 오프젝트에 가려져 보는것도선택하기도 힘듭니다. 그러니 이 뼈를 항상 앞에 보이게 설정을 해주겠습니다.
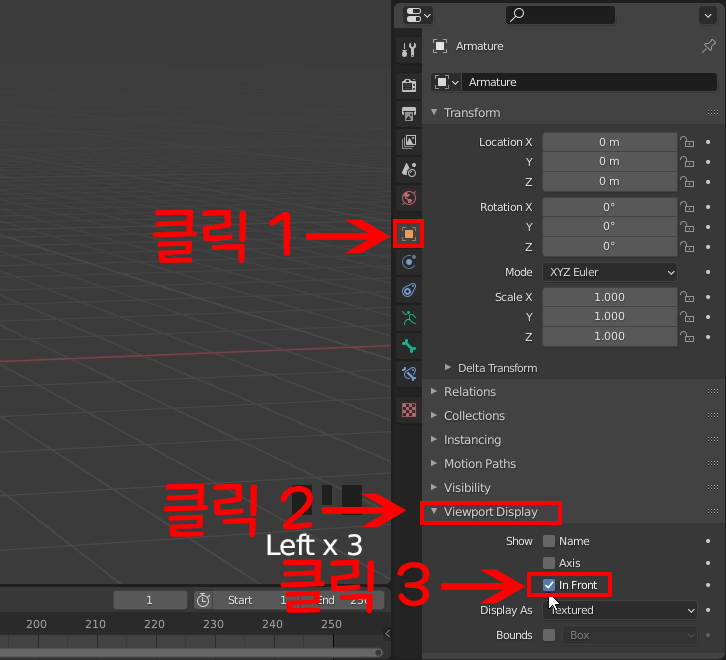
화면처럼 클릭 1~3순서대로 클릭해 줍니다.

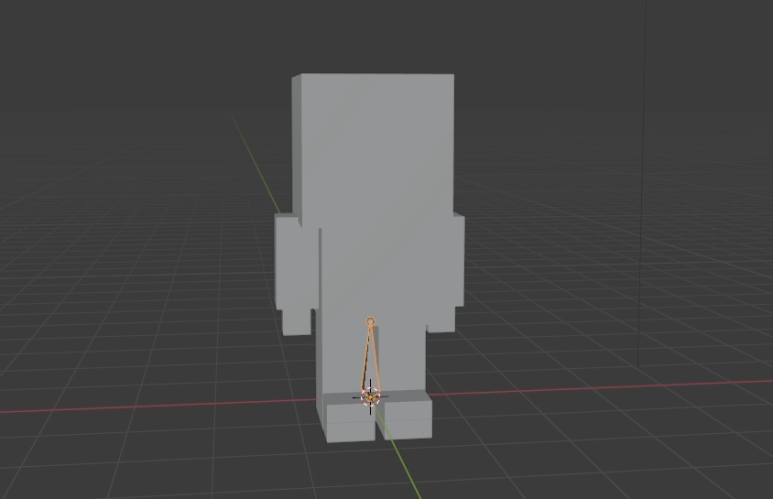
in Front 체크 전-> 후
in Front까지 체크를 해주었다면 이제 본격적으로 뼈대를 만들어 보겠습니다.ㅎ
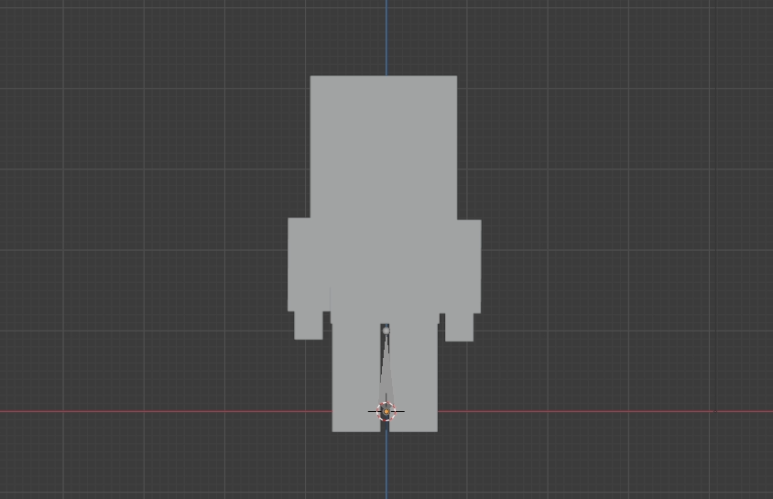
넘버패드 1을 눌러서 정면으로 화면을 전환 해줍니다.

작업하기 좀 더 쉽게 하기 위하여 와이어 모드로 전환합니다.(사진 참고)

뼈를 클릭 -> 키보드 G -> 캐릭터 정중앙으로 이동 시킵니다.
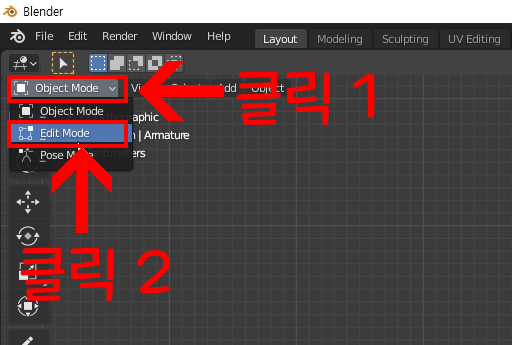
Object Mode 를 Edit mode로 전환합니다.( 단축키 : TAP)
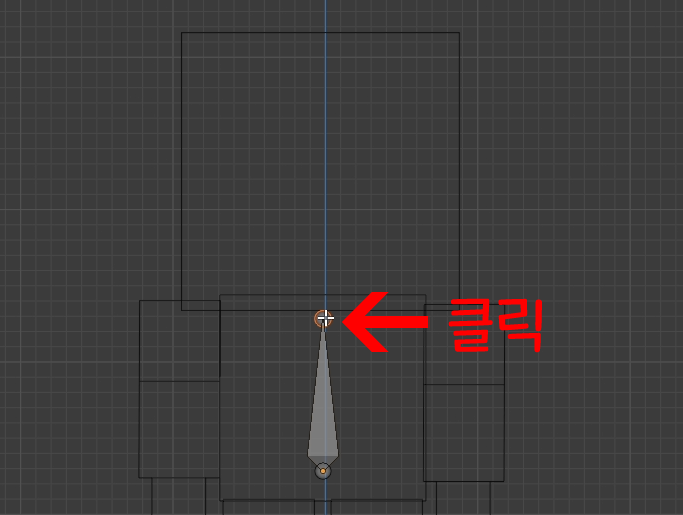

뼈의 둥근부분을 클릭 후에 키보드 E를 눌러 뼈를 확장 시켜줍니다.
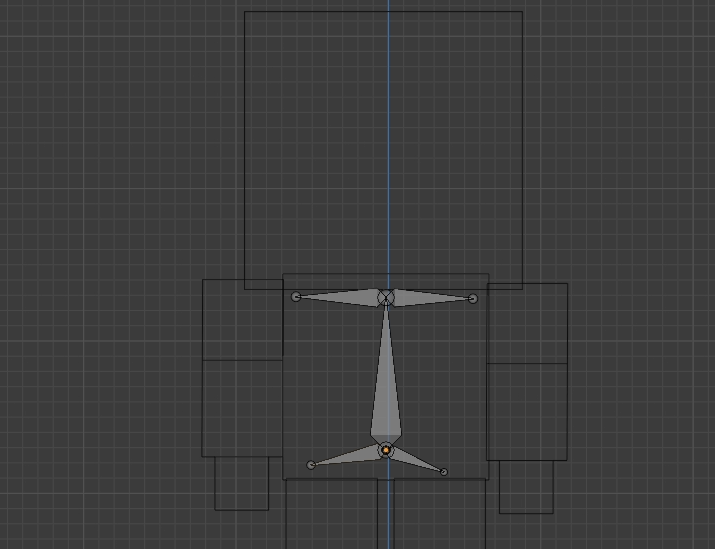
화면 처럼 뼈를 확장 시켜주세요~

새 뼈를 생성해 줍니다. (단축키 : Shift + A)
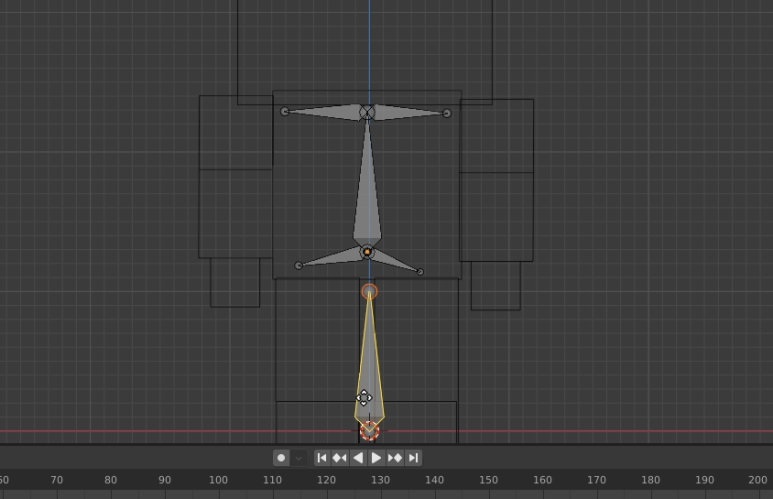
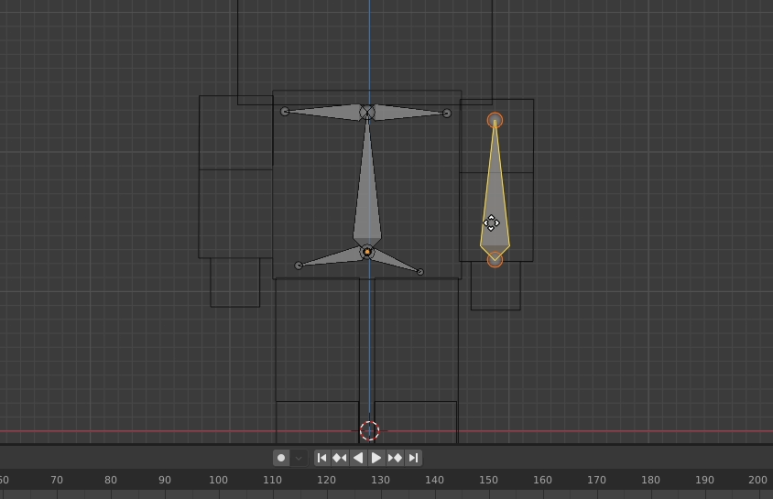
새로 생성된 뼈를 G를 눌러 팔 부분으로 이동 시켜 줍니다.
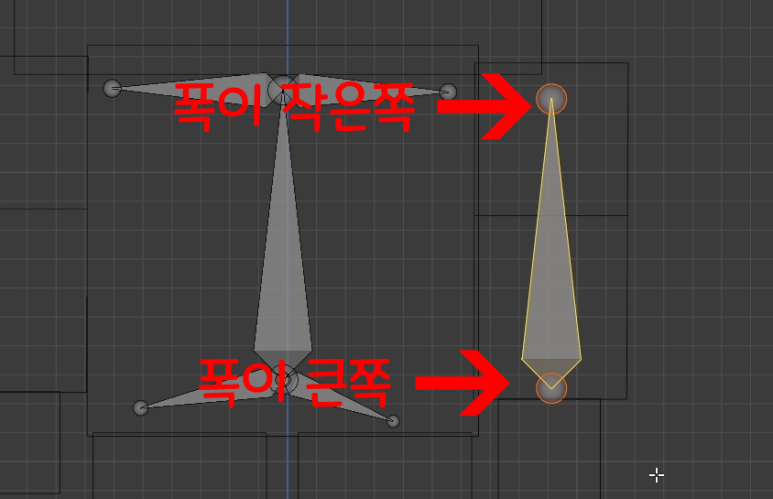
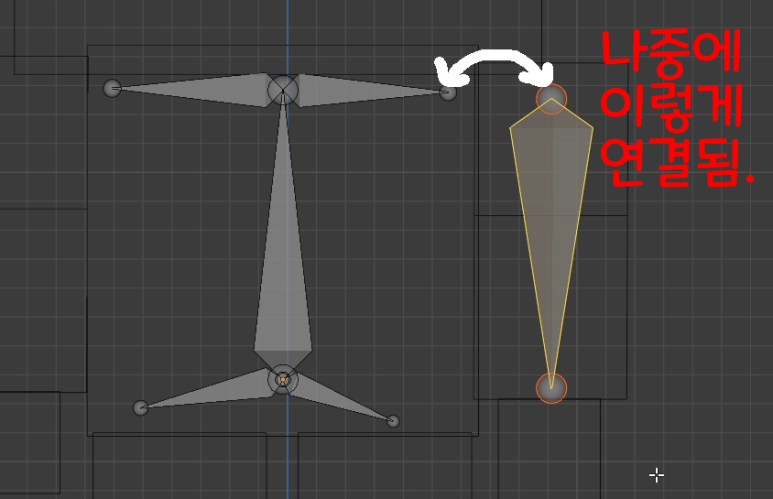
나중에 어깨 뼈와 팔뼈를 연결할 건데 연결은 큰쪽에서 작은쪽으로 연결 됩니다. 그래서 뼈가 폭이 큰쪽을 위쪽으로 오게 회전 시켜야 합니다.
팔 뼈를 선택하고 키보드 R을 누른 다음, 숫자 180을 눌러 180도 회전 시켜주세요.
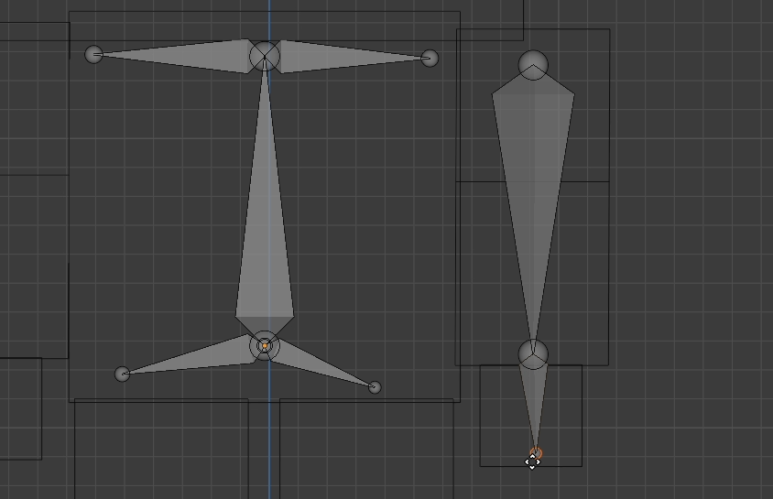
팔쪽 둥근부분을 클릭하고 키보드 E를 눌러 뼈를 확장 시킵니다.

팔 전체를 선택하고 Shift + D 를 눌러 팔을 복사 -> G를 눌러 다른 쪽 팔로 이동시켜 줍니다.
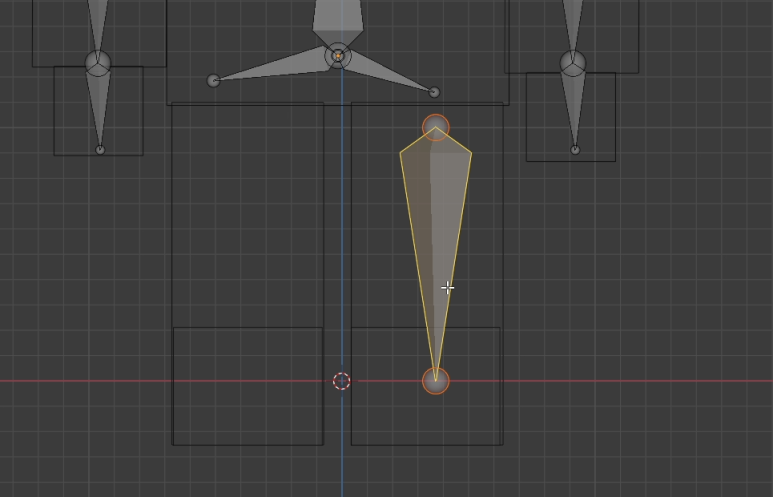
팔부분은 끝났고 이제 발부분에 뼈를 만들어 줍시다. 똑같이 Shift + A 로 뼈를 생성해주고, 클릭 후 G를 눌러 다리부분으로 이동시켜 주세요.
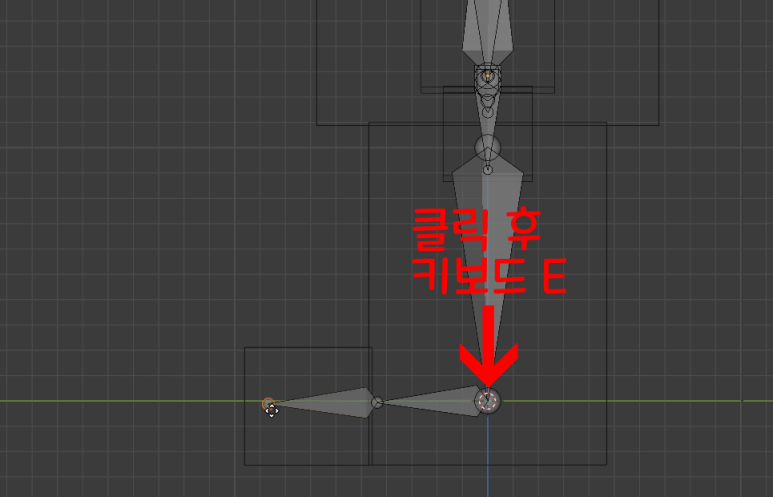
넘버패드 3을 눌러 측면뷰로 전환 후 위의 사진처럼 발가락(?) 부분의 뼈를 E를 눌러 확장시켜 줍시다.
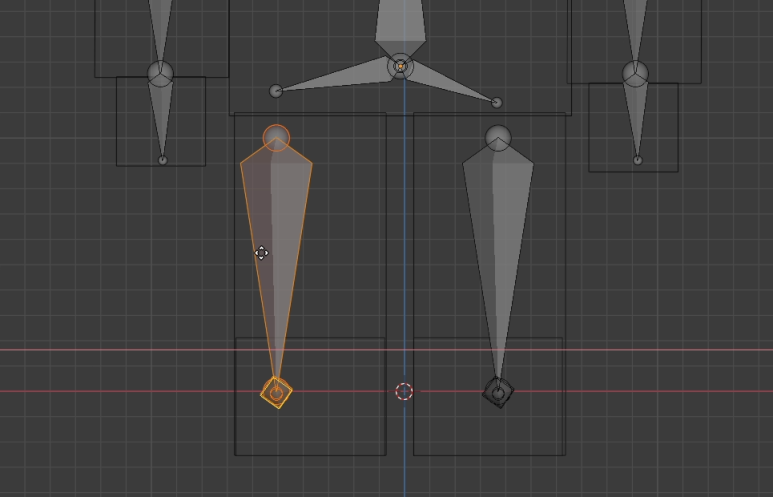
넘버패드 1을 눌러 정면뷰로 전환한 다음 팔 복사한 것 처럼 반대쪽 다리도 복사 붙여넣어 주세요.

머리 뼈도 만들어 줍시다.
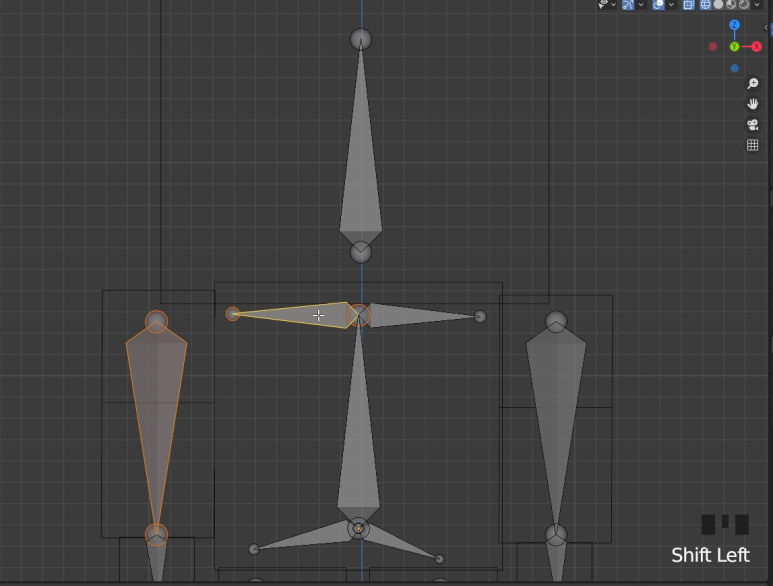
이제 전체적인 뼈대는 완성 되었고 뼈와 뼈 사이를 연결 해 줘야 합니다.
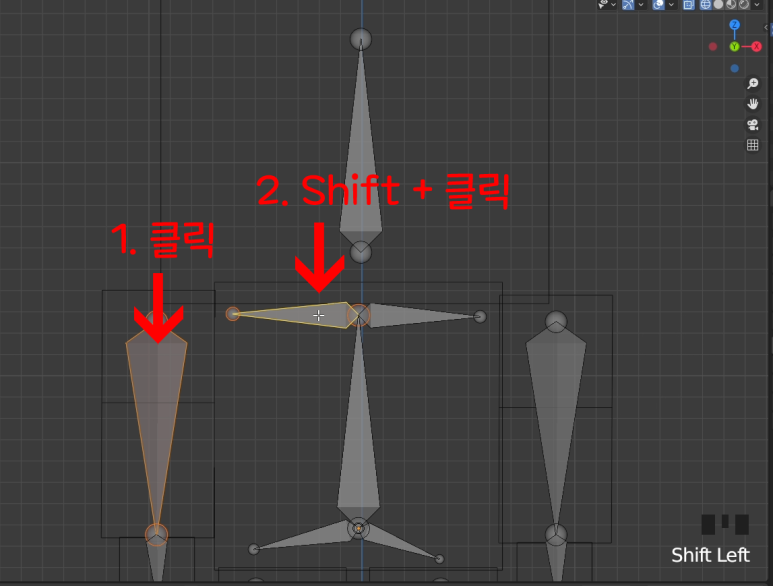
(꼭!)큰쪽 뼈를 먼저 클릭 하고, Shift키를 누른 상태로 다른쪽 뼈를 클릭합니다.

그 후 Ctrl + P 를 누르면 2개의 메뉴가 나오는데, Keep Offset을 클릭합니다.
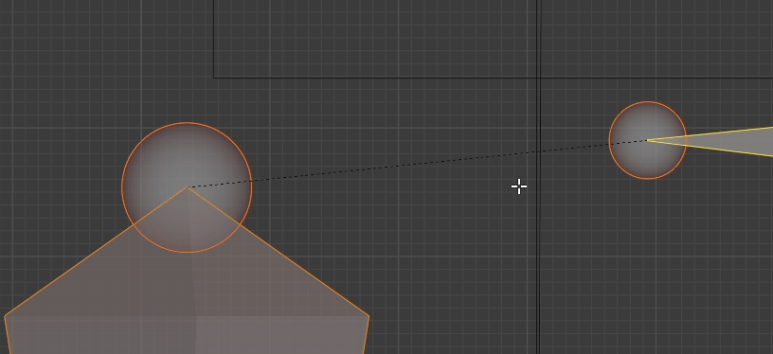
점선으로 뼈와 뼈가 연결되어 있습니다.
제대로 되었다면 사진처럼 연결되어 있을 거예요~ 연결이 다른쪽이 되었다면 클릭 순서가 잘 못되었을 거예요.
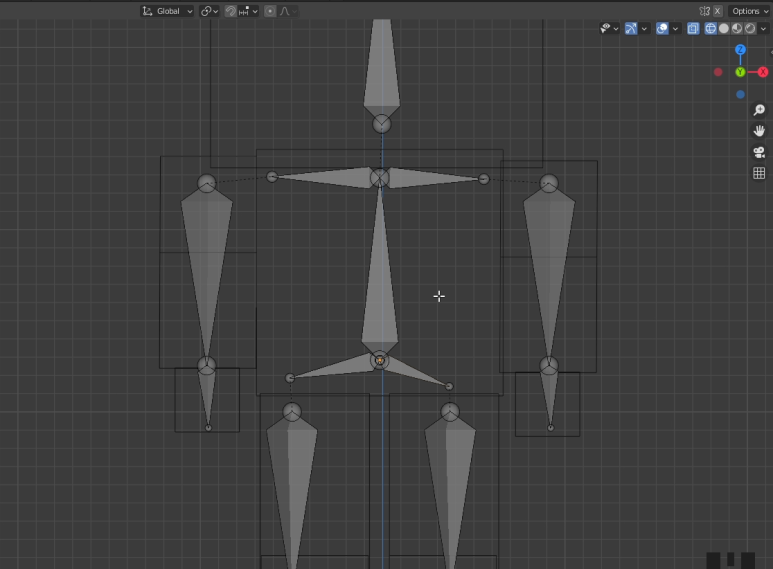
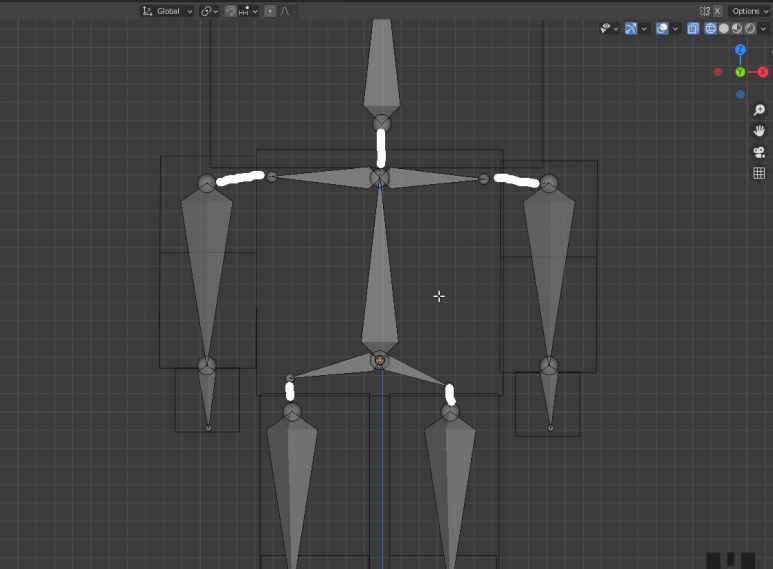
흰색 선 처럼 연결 시키면 되요
나머지 부분도 위의 사진의 흰 선 처럼 연결 시켜줍니다.
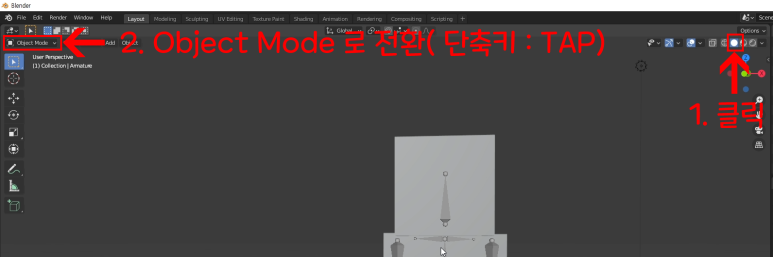
1. 솔리드 모드로 바꿔주고, 2. Object Mode로 전환 (단축키 : TAP) 시켜줍니다.
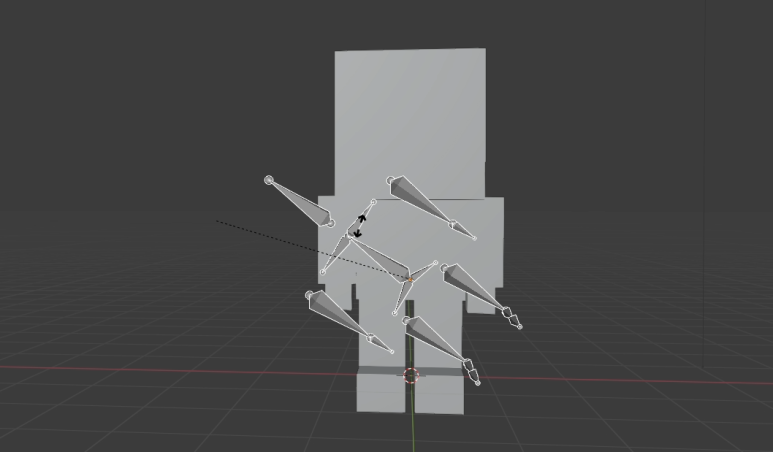
뼈를 클릭해서 R로 회전 시켜보면 사진과 같이 뼈만 회전하고, 캐릭터는 여전히 요지부동입니다.
뼈들은 서로 연결 되었지만, 아직 오브젝트와 뼈는 연결되지 않은 상태이기 때문입니다.
이제 뼈의 움직임에 따라 캐릭터도 같이 움직이게 만들어 보겠습니다(리깅)
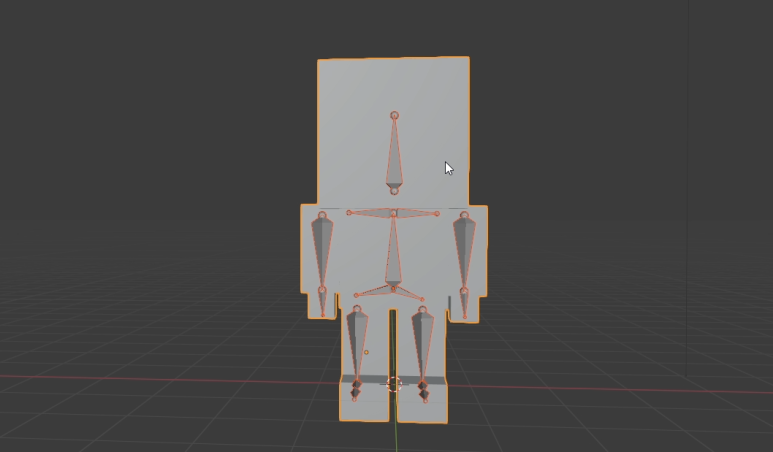
캐릭터를 먼저 클릭하고, 뼈를 클릭해 줍니다.
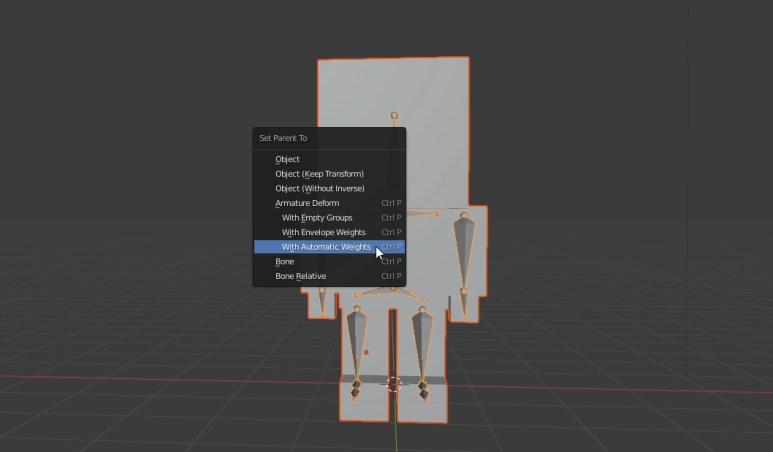
Ctrl + P를 누른 다음 With Automatic Weights를 클릭해 주세요.
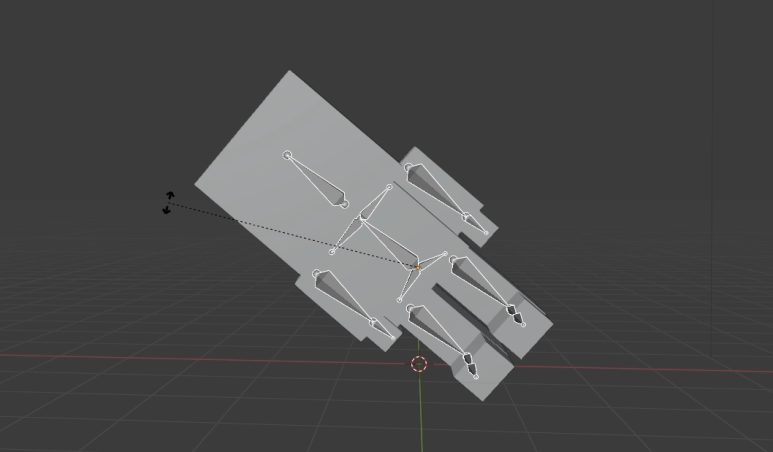
시험삼아 한번 뼈를 클릭하고 R로 회전해보세요. 사진처럼 캐릭터도 같이 움직이면 성공~
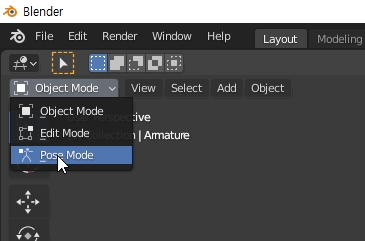
캐릭터를 클릭한 후 Shift를 누른채로 뼈를 눌러 선택해 줍니다. 그 후 Pose Mode로 들어가 주세요.
만약 Pose Mode가 나오지 않는다면 캐릭터와 뼈를 클릭한 순서가 잘 못된것입니다.

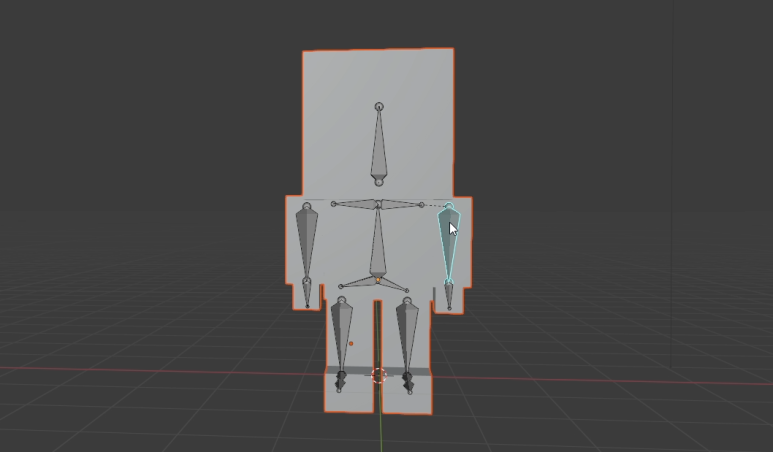
오브젝트가 뼈와 연결되었으니 이제 여러 포즈를 마음대로 취할 수 있습니다.
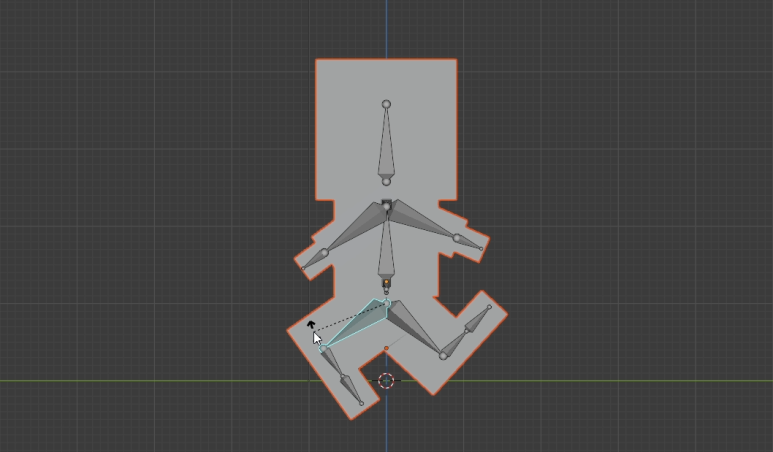
뼈를 클릭해서 R(회전) 이나 G(이동) 등으로 여러가지 포즈를 만들어보세요~ㅎ

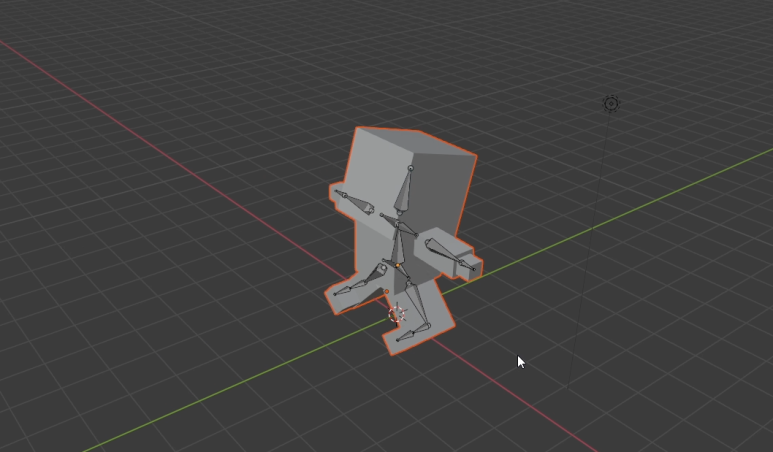
'3D 블렌더' 카테고리의 다른 글
| [블렌더] 클릭해도 선택표시가 안 보일 때 해결 방법입니다. (0) | 2022.10.17 |
|---|---|
| [블렌더] 초간단 점 합치는 방법 (0) | 2022.06.12 |
| [블렌더]렌더링 및 렌더링 사진파일로 저장하는 방법 (0) | 2021.11.17 |
| [블렌더]초간단 오브젝트 분리하기 (0) | 2021.09.25 |
| [블렌더] 초간단 비어있는 면 채우기2 (0) | 2021.09.07 |




댓글