
↓ 스테이블 디퓨전 사용법 1( 스테이블 디퓨전 설치)
https://taekhyeong.tistory.com/302
↓ 스테이블 디퓨전 사용법 2(그림 스타일 바꾸기)
https://taekhyeong.tistory.com/310
↓ 스테이블 디퓨전 사용법 3(설정한 프롬프트 항상 활성화 시키기)
↓ 스테이블 디퓨전 사용법 4(UI 사용법.txt2img)
https://taekhyeong.tistory.com/340
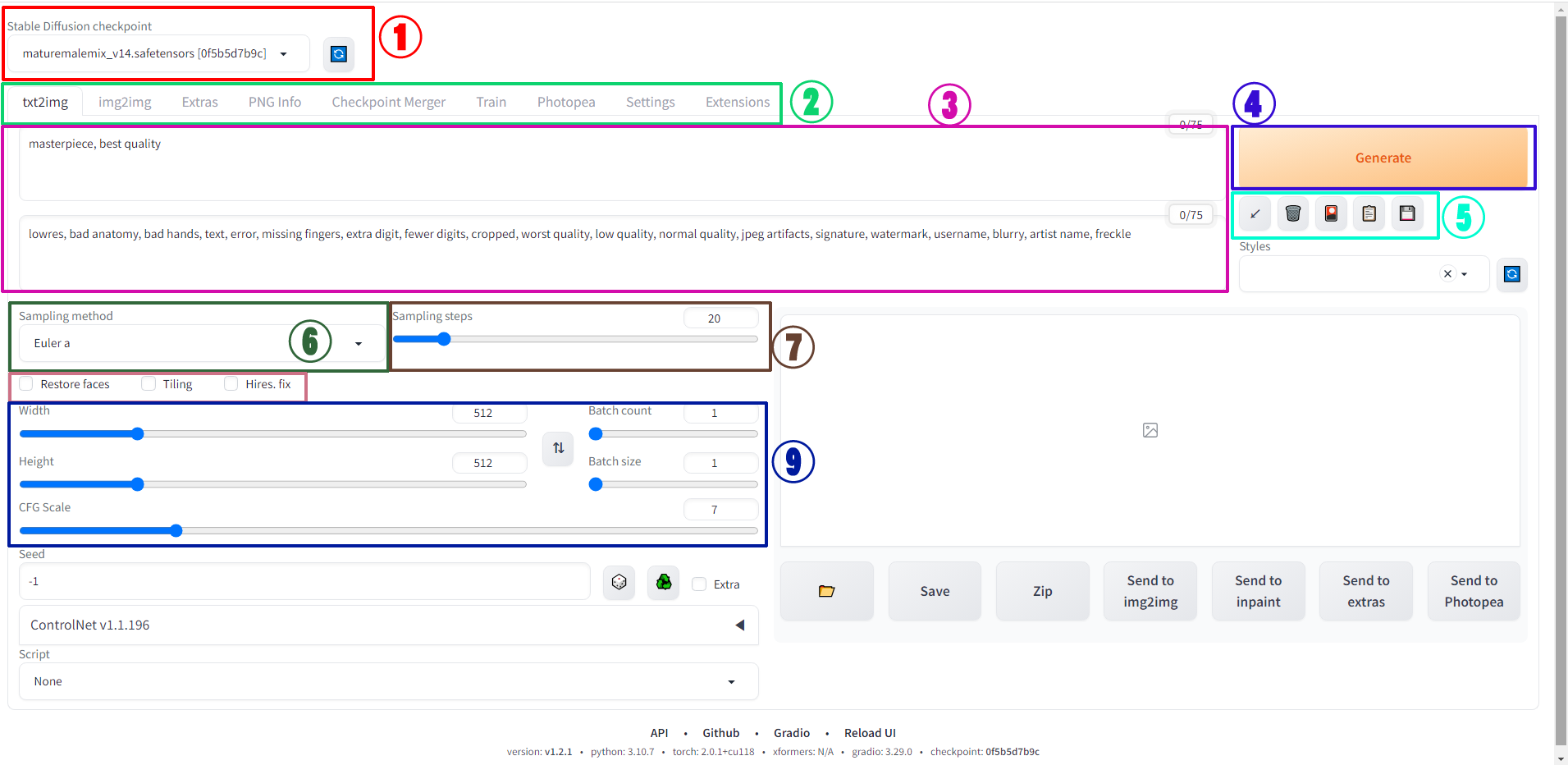
↑ 스테이블 디퓨전 첫 화면 UI 입니다. 하나하나 숫자 순서대로 설명해보겠습니다.
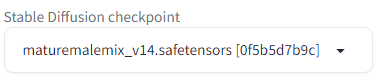
1) 적용할 모델을 선택하는 메뉴( 그림체 선택)
webui 루트 폴더/models/Stable-diffusion 폴더에 있는 체크포인트를 참고해서, 이미지 생성에서 사용할 모델을 설정하는 부분입니다.

2) 상단메뉴
- txt2img : 텍스트 입력을 받아(프롬프트) 이미지를 생성 합니다.
- img2img : 이미지 파일을 넣어서(텍스트도 넣을 수 있음) 그 이미지를 기반으로 새 이미지 생성합니다. (나중에 따로 글 쓰겠음)
- Extras : 이미지의 업 스케일(해상도 높이기)을 할 수 있습니다. 하지만 여러 확장기능 때문에 잘 쓰진 않는듯..
- PNG Info : 이미지를 올리면 그 이미지에 쓰인 프롬프트 등 상세 정보를 알 수 있습니다.
- Checkpoint Merger : 여러 모델을 혼합시켜 새로운 하나의 모델을 만들 수 있습니다
- Train : ai를 학습 시키기는 건데, 배울려면 복잡하고 그림만 뽑을 거면 딱히 쓸 일이 없습니다.
- Photopea : 제가 쓰는 확장기능이라 처음 설치하신 분은 없는 메뉴입니다.(포토샵 기능을 쓸 수 있는 확장메뉴)
- Settings : 여러가지 환경설정을 할 수 있는 메뉴입니다.
- Extensions : 여려가지 확장기능을 설치할 수 있는 메뉴입니다.
↓ 이 밑 부분은 상단메뉴 txt2img 에 대한 하위 메뉴 설명입니다.

3) 프롬프트 입력란
상단이 메인 프롬프트 입력란, 하단이 부정 프롬프트 입력란 입니다. 메인 프롬프트에 입력된 텍스트들을 기반으로 이미지를 생성하며, 이 과정에서 부정 프롬프트 입력란을 참고하여 부정적 요소를 제거하는 방향으로 처리가 진행됩니다.
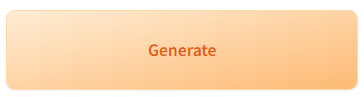
4) 버튼을 누르면 이미지를 생성할 수 있습니다.(그림을 뽑을 마지막 단계)
5) 프롬프트 입력 관련 편의 기능


프롬프트 란(메인 및 부정)이 비어있을 경우 바로 직전 세대(last generation)에서 사용되었던 프롬프트를 다시 가져와서 프롬프트 란을 채웁니다. 실수로 프롬프트 내용들을 삭제했을 경우의 편의기능입니다.프롬프트 란이 메인, 부정 모두 완전히 다 비어 있을때 제대로 동작합니다.

써있는 프롬프트란을 전부 비워줍니다.

제가 쓰는 확장기능이라 처음 설치하신 분은 없는 메뉴입니다.(로라를 쓸 수 있는 기능입니다. 거의 필수로 설치 하실 듯ㅎ)

"생성(Generate)" 버튼 아래 있는 UI에서 선택한 스타일의 프롬프트 내용을 프롬프트 입력란에 적용합니다.

현재 입력된 메인 및 부정 프롬프트 내용을 이름을 지정해서 스타일로서 styles.csv 파일에 저장합니다. 저장된 스타일은 "생성(Generate)" 버튼 아래에서 스타일 지정 후 생성 기능 실행하면, 해당 스타일의 프롬프트 내용들과 현재 설정값(시드값 등)을 사용해서 이미지를 생성합니다. 저장은 UI에서 가능하지만, 삭제는 styles.csv 파일을 직접 열어서 삭제해야 합니다.

6) 샘플링 방법
그림을 뽑을 때 샘플링 방법에 따라 미묘하게 결과가 다르게 나옵니다. Euler a 같은 경우는 합성의 자유도가 높아 ai가 자유성을 가지고 이미지를 뽑는 것에 치중 되어 있고, 다른 샘플링 중엔 좀 더 사실적인 이미지에 어울리는 샘플링도 있습니다. 한번씩 써보면서 감을 익히는 게 좋을 거 같네요.. 잘 모르겠으면 그냥 Euler a 쓰시면 됩니다.

7) 샘플링 스텝 수
스텝이 높을수록 퀄리티가 좋아지고(디테일, 화질이 좋아짐) 대신 이미지 뽑는 속도가 느려집니다. SD 기본모델에서는 80, 90, 120까지도 돌려도 됩니다.. 하지만 유출모델은 2D위주라 그런지 스텝이 너무 높으면 과잉계산?으로 퀄이 떨어지는 경우도 있으니 기본은 28로 놓고 늘리면서 자기 목표에 맞는 값을 찾는게 좋을거 같습니다.

8) 플로그인
- Restore Faces : 얼굴 이상하게 나오는거 교정해주는 플러그인
- Tiling : 체크하면 타일 패턴이 나오는데 그냥 없는 셈 치는게 좋은듯.. 타일 패턴 만들 땐 좋을려나?
- Hires.fix : 해상도 커지면 인체 구조 박살나거나 그런 경우에 어느정도 잡아주는 플러그인. 그런데 정확도는 그렇게 좋은 편은 아닌거 같아요. 이미지 뽑는 속도도 느려집니다.

9) 사이즈 및 갯수 관련
- Width : 이미지의 가로 크기
- Height : 이미지의 세로 크기
- CFG Scale : AI가 유저가 넣은 프롬프트 입력값을 얼마나 따를지를 결정 합니다. 낮으면 프롬프트에 나온 내용을 대체로 준수하면서 그림을 만들려고 하고, 높으면 AI가 어느 정도 해석의 자유를 가지고 좀더 다양한 그림을 만들려고 합니다. 너무 높은값을 주면 프롬프트랑 별 상관없는게 나오게 되고 너무 낮으면 단순한 결과물(프롬프트 내용빼고는 아무것도 없다던가 그림체도 좀 투박한 느낌)을 생성합니다. 그러니 값을 하게 조절하는게 좋습니다.
- Batch count : 이미지 생성 갯수입니다.예로 2라고 설정하면 서로 다른 이미지 2장을 뽑아 줍니다.
- Batch size : count가 한번에 하나씩 작업한다면, size는 작업할때 한번에 몇개씩 할 수 있는지 정합니다. size는 값이 높을수록 vram을 많이 먹습니다. 대신 작업속도가 한번에 여러개해서 그런지 count에 비해 엄청 빠릅니다. 카운트에 그래서 vram 높으면 무조건 size 높게 가져가는게 이득입니다.

10) 시드
시드(Seed) 값은 AI의 계산에 변수를 줘서 다양한 결과물이 나오게 유도하는 값입니다. 다른 세팅값이 다 같아도 시드가 다르면 다른 결과물이 나옵니다. 기본으로 -1(랜덤)로 설정되어있다. 여기에 시드값을 입력할 수 있는데, 특정 그림의 시드값을 입력하면 그 그림과 같은 그림이 나옵니다.

랜덤 시드 설정값 (-1)로 설정합니다.

직전 생성된 이미지 시드값이 입력됩니다.

11) 제가 쓰는 확장기능이라 처음 설치하신 분은 없는 메뉴입니다.( 하지만 거의 필수 확장기능ㅎ)

12) Script
여러종류의 스크립트를 사용할 수 있습니다.
'잡동사니' 카테고리의 다른 글
| 최신 ai 구글 제미나이(바드) vs 챗GTP(빙)간단 비교 (1) | 2023.12.08 |
|---|---|
| 유튜브 영상 다운로드 및 오디오 다운로드 방법(프리미엄 결제 없이.프로그램 설치X) (0) | 2023.10.18 |
| [다빈치리졸브]초간단 영상 확대,축소 하는 방법 (0) | 2023.08.12 |
| AI그림 프로그램 스테이블 디퓨전 사용법 #3(설정한 프롬프트 항상 활성화 시키기) (0) | 2023.05.27 |
| AI그림 프로그램 스테이블 디퓨전 사용법 #2(그림 스타일 바꾸기) (0) | 2023.05.25 |




댓글