
구글플레이 콘솔에서 모바일용 게임 빌드 업시 기본 수정 사항을 알아보겠습니다.
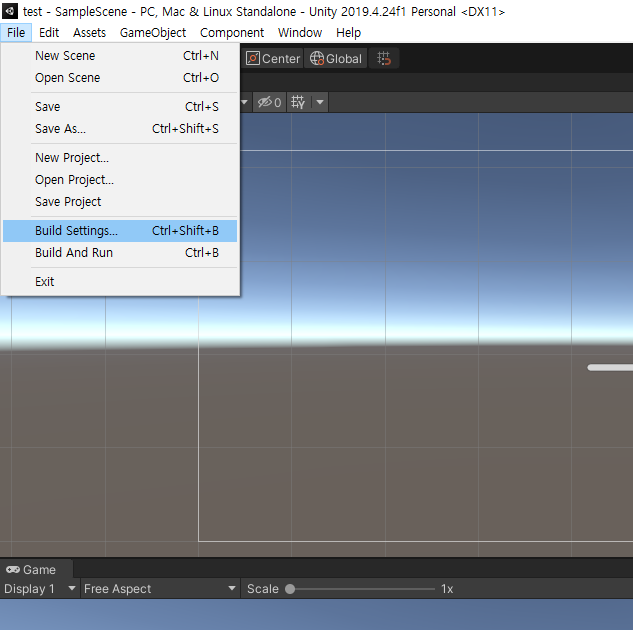
먼저 유니티 상단의 File -> Build Settings를 클릭합니다.
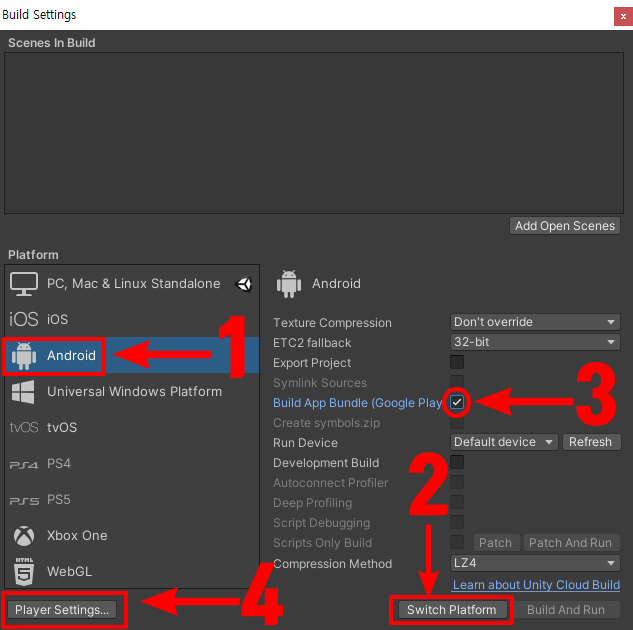
1. Platform을 Android로 바꿔주고
2. Switch Platform 버튼을 누릅니다.
3. Build App Bundle (Google Play) 라디오박스 체크
4. Player Settomgs..로 들어갑니다.
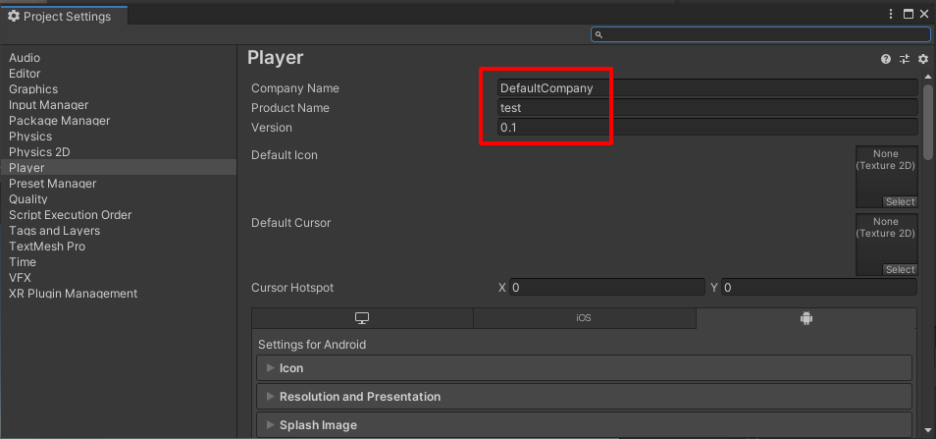
Company Name, Product Name, Version 을 간단히 써줍니다.
Company Name은 회사이름 쓰는 란인데 회사가 없다면 아무거나 마음에 드는 이름으로 작성해줍니다.
Product Name은 게임이름을 영어로 써줍니다.
주의하실 점은 Company Name과 Product Name 이 이미 다른 사람이 똑같은 이름으로 구글에 등록되어있으면 안됩니다.
Version은 기본으로 놔두시고..
밑에 Default icon에는 게임이 폰에 설치될 시에 폰에 표시되는 아이콘입니다. 폰에 표시 될 그림 아이콘을 등록해 주세요.
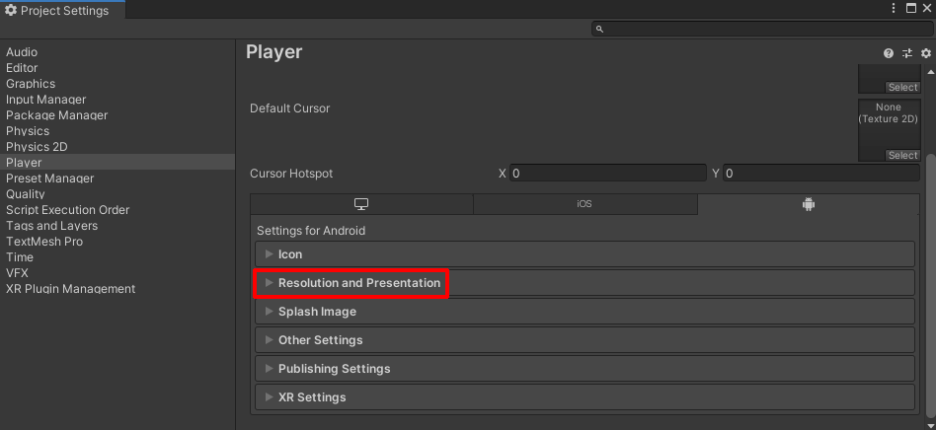
다음으로 Resolution and Presentation을 클릭해주세요.
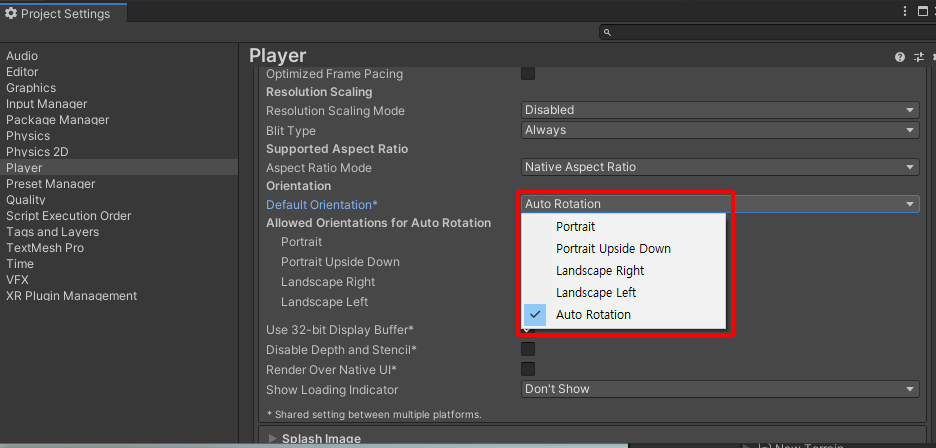
Default Orientation을 보면 여러가지 선택 할 수 있는데 이건 게임을 실행시에 스마트폰의 방향을 설정할 수 있는 옵션입니다.
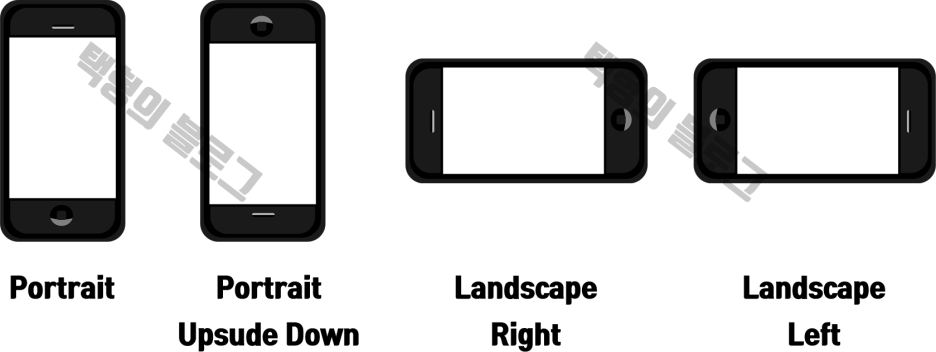
옵션별로 스마트폰 위치입니다.

Setting for Android의 Other Settings를 클릭해서 세부 사항을 봐주세요.
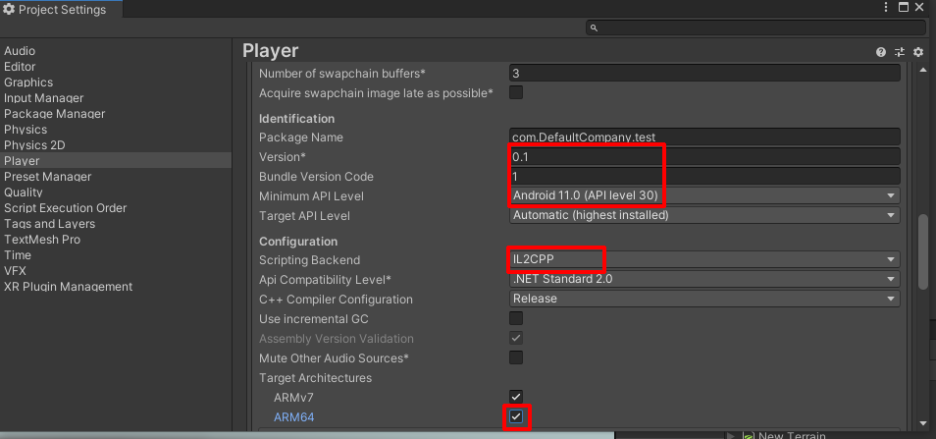
버전과 Bundle Version Code는 등록한 후 업데이트를 올릴 때마다 높은 숫자를 넣어주셔야 합니다.
구글플레이 콘솔에 Bundle Version Code를 2로 등록을 했다면, 다음에 이 게임을 업데이트해서 콘솔에 올릴 시 3이상으로 해주지 않고 2나 1로 하면 등록이 안됩니다.
Minimum API Level을 Android11 이상 APILevel 30 이상으로 해주세요.
Scripting Backend는 Mono -> IL2CPP로 바꿔주세요.
Target Architectures 의 ARM64 라디오 박스를 체크해주세요.
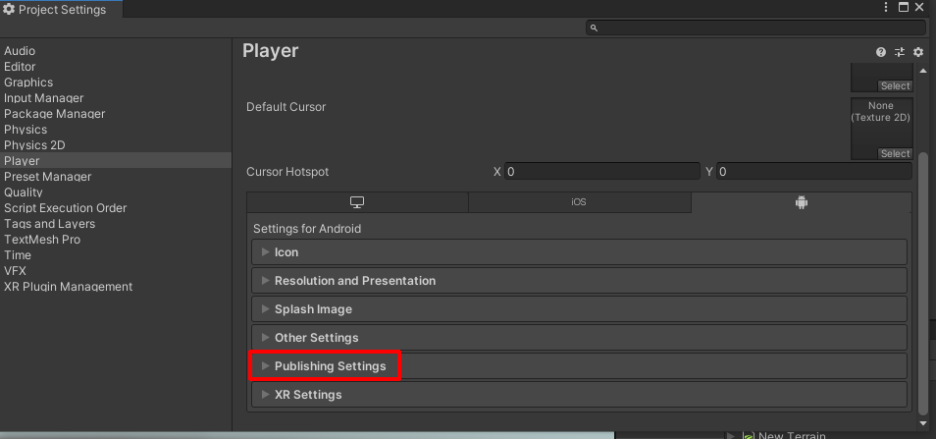
Other Settings 설정은 끝났고, 이번엔 Publishing Settings 로 들어가줍니다.

Keystore Manager로 들어갑니다.

Keystore... -> Create New -> In Dedicatted Location.. 클릭
클릭하면 Keystore를 원하는 경로에 원하는 이름으로 저장할 수 있는데, 주의할 점은 꼭 저장했던 위치를 기억하고 계셔야합니다.(나중에 키스토어를 불러 올 일이 생김)
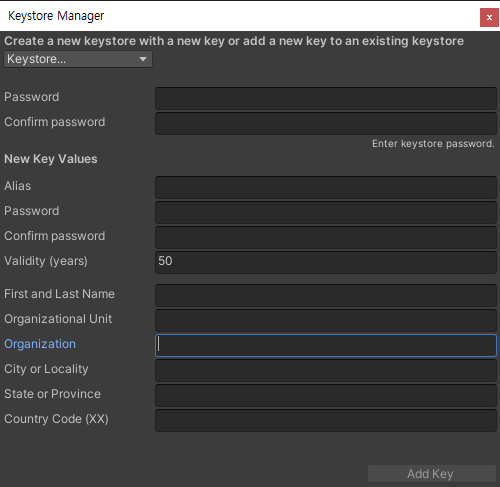
패스워드만 잘 기억해주시고 나머지는 대충 알맞게 써주시면 됩니다.
맨 위의 패스워드는 키스토어 패스워드이고
NEw Key Valuse의 패스워드는 프로젝트의 패스워드입니다.
다 기재하셨으면 맨 밑에 Add Key를 눌러주세요.
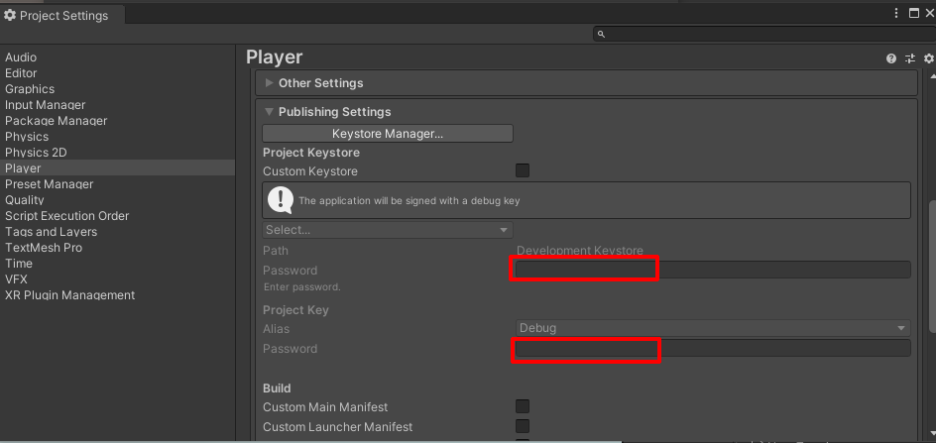
키스토어를 등록했으면 위의 빨간 부분이 자동으로 입력되지만, 다음번에 버전 업하려고 빌드하려면 빨간부분이 비어있어서 패스워드를 써주셔야 합니다.
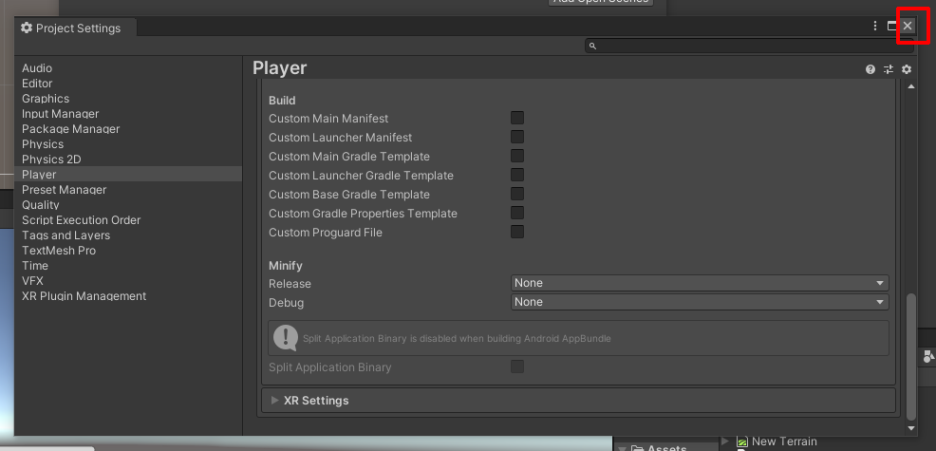
여기까지 했다면 X를 눌러 창을 닫아주세요.
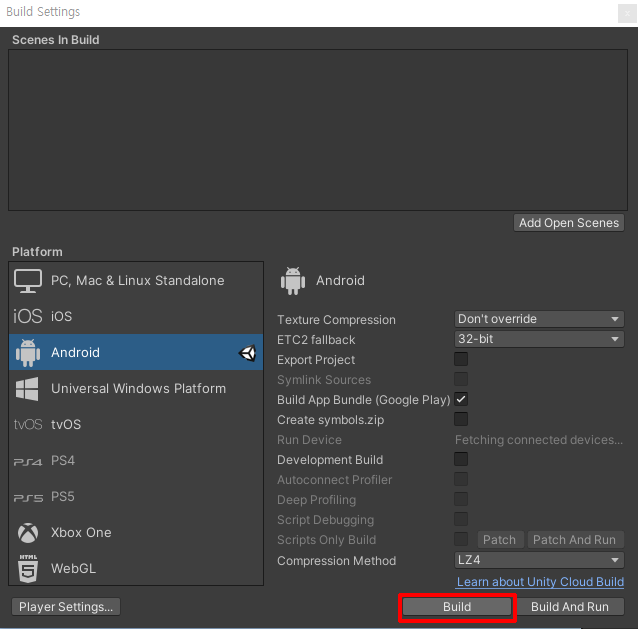
마지막으로 Build 버튼을 누르고 경로와 이름을 지정해서 저장합니다.
그리고 저장한 abb 파일을 플레이스토어 콘솔에 올려주면 끝~
'게임만들기' 카테고리의 다른 글
| 유니티 Static 사용법 및 기능 (0) | 2023.03.26 |
|---|---|
| [유니티] 초간단 도트 뭉개짐 해결 방법 (0) | 2023.03.19 |
| [유니티]버튼클릭으로 사이트 이동하기 (0) | 2021.09.15 |
| [유니티]버튼 클릭으로 간단하게 씬 전환하기 (0) | 2021.06.15 |
| [유니티] 물체를 자동으로 점프시켜 보자 (0) | 2021.04.25 |




댓글